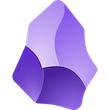
I’m always eager to improve my workflow, but this time I’ve fallen behind while using Joplin and then Notion for far too long. After a few years of using them, I find that Joplin doesn’t make enough progress on its UI in terms of overall features, while Notion ends up offering way too much for my taste.
So what is the right balance between simplicity and feature-richness? I recently stumbled upon Obsidian which, if you ask me, is exactly what I was looking for. It’s UI is elegant, usable and the quality of life is no match for any other note-taking application I’ve tried over the years.
Let me introduce you to Obsidian which is available on all modern operating systems.
Openness
Each note you type is a markdown file on your local file system, which is optimal for offline access.But of course they can be synchronised to all your devices using the Obsidian Sync service (starting at $4/month) or any other method available through community plugins. This openness to files and folders is another big advantage over Notion. Nothing is hidden, you see everything in your file system and can work with any other editor you like. It’s a future-proof solution, you’ll always own your markdown files no matter what happens to Obsidian.
Ecosystem
I missed the first release of Obsidian by 4 years; not only did this software survive the wave of new kids on the block, but during that time it developed a strong ecosystem of contributors and youtubers creating plugins and howtos. This is a huge advantage when you start using it, while at the same time you can fall down the rabbit hole of watching people talk forever or adding an infinite list of useless plugins. Keep it simple and make sure everything you use makes sense for your workflow. Copying someone else can be the wrong approach, you need to be inspired by others but own it at the same time.
Making it your own
Finally, Obsidian opens everything up for you to customize and configure. Not just themes, but hotkeys, callouts, CSS, UI, etc… This allows you to really turn Obsidian into your own personal knowledge management (PKM). It becomes much more than just a note-taking application. You can easily create links between your notes and visualise the connections as a graph, create mind maps using the Canvas core plugin, query your notes using one of the most useful plugins, use the dataview community plugin to query your notes metadata, and much more.
Below you’ll find the hotkeys I’ve mapped and the list of plugins I’ve qualified for my own use.
Hotkeys
One aspect of this application is the way it allows you to keep your hands on the keyboard. Not only do you have a preset of hotkeys configured, but you can also set any additional hotkeys for any feature of Obsidian. As you’ll see below, I’ve set/changed some of them to better suit the way I work.
| cmd | description |
|---|---|
⌘ p |
command palette |
⌘ o |
quick switcher, search or create notes |
⌘ e |
toggle editor mode |
⌘ t |
insert template* |
⌘ , |
settings |
⌘ ⇧ f |
search in all files* |
⌘ [1/2] |
move line up / down* |
⌘ 3 |
fold / unfold current line* |
⌘ 4 |
toggle bulleted or numbered lists (require Hotkey++ plugin)* |
⌘ ⌥ [left / right] |
fold / unfold all* |
^ s |
toggle sidebar* |
^ l |
toggle live preview/source code* |
| * I mapped to this |
On ios, you can configure the mobile quick action to be launched by swiping down, ideally to launch the quick launcher instead of the palette by default.
Formating
Callouts
Callouts let you put an emphasis on some important elements. It’s just using a blockquote, which ensures that other markdown solutions won’t break when you use it. It will just show up as a normal blockquote with the square brackets uninterpreted.
Syntax
A folded callout (-)
> [!faq]- folded callout, click to open
> surprise !
One which is open by default (+)
> [!info]+ open callout
> Welcome
Single line callout
> [!question]- single line callout
12 types of Callouts
Obsidian comes with twelve types of callouts.
- note
- abstract, summary, tldr
- info, todo
- tip, hint, important
- success, check, done
- question, help, faq
- warning, caution, attention
- failure, fail, missing
- danger, error
- bug
- example
- quote, cite
You can also define your own custom types, which Nick Milo did. He added 55 more callouts in his Callout Pack for Obsidian, see the content categorized by color:
PURPLE: Calendar, Globe, Industry, Network, Orbit, Venetian, Video
CYAN: Blocks, Map, Radar, Rocket, Planet, User
ORANGE: Book, Boxes, Compass, Keaton, Shell, Tram-front
YELLOW: Combine, Connect, Puzzle, Sparkles, Sun
GREY: Box, Command, Cross, Hexagon, Link, Script, Notes
PINK: Activity, Joystick, Milestone, Rainbow, Tower
MINT: Cable-car, Castle, Combo, Camera, Play, Recycle
GREEN: Bike, Contact, Leaf, Sprout, Train, Training, Trees
BLUE: Anchor, Locate-fixed, Parking-square, Sailboat, Ship, Shipwheel, Snowflake
RED: Award, Cone, Fingerprint, Watch
The required file could be found and copied from Ideaverse/.obsidian/snippets/nick-milo-callouts.css which is freely available from his Ideaverse for Obsidian vault freely available .
The Callout Manager community plugin will help you deal with all these additional callouts.
In the same folder you’ll also find interesting CSS stuff to create wide page
MCL Wide Views.cssjust by adding the propertycssclasses: wide-pageorMCL Multi Column.cssto create multicolumn page by starting your blockquote with> [!Multi-column]
Snippets
Snippets gives you the ability to customize Obsidian CSS as much as your imagination allows.
- First create
vault/.obsidian/snippetsdirectory if not already in your vault - Enable the copied snippet at the bottom of your
settings > appearanceconfiguration
Community plugins installed
As I said earlier, it is easy to get lost in the world of plugins. I made sure to install only the ones I really need. I want to keep it simple, I don’t want to fall into the Notion trap of trying to do everything with a single application, let’s keep the UNIX philosophy.
Dataview
dataview is a must-have plugin if you want to use the YAML metadata of your notes.It helps you treat your Obsidian Vault as a database that you can query.Provides a JavaScript API and pipeline-based query language for filtering, sorting, and extracting data from Markdown pages. The Obsidian team is now working on dynamic views, so this kind of functionality may one day become part of the core.
Style Settings
https://github.com/mgmeyers/obsidian-style-settings This plugin allows snippet, theme, and plugin CSS files to define a number of configuration options.For example, it is required for the Prism plugin to work properly.
Callout Manager
https://github.com/eth-p/obsidian-callout-manager Easily identify and customize all the callouts available in your vault.
hotkeysplus-obsidian
This repository contains some additional hotkeys that I use with [Obsidian] (https://obsidian.md/). The default hotkeys are:
| Hotkey | Action | Author |
|---|---|---|
Ctrl + M |
Toggle between checkmarks. | |
Ctrl + Shift + M |
Toggle between ordered and unordered lists. | |
Ctrl + < |
Toggle blockquotes. | |
Ctrl + Shift + 1 |
Toggle embeds for internal links. | lynchjames |
| Blank by default | Copy line(s) down | NomarCub |
| Blank by default | Copy line(s) up | tzarick |
| Blank by default | Insert line below/above current line | Vinzent |
| Blank by default | clear current line | renmu123 |
Folder Org
Nick Milo inspired me to think about my folder structure. He shares the following ideas on his YouTube channel.
PARA - Project, Areas, Resources, Archives
This organization doesn’t have my preferences.I miss a folder for timed notes.
ACE - +, Atlas, Calendar, Efforts
This is the one I tweaked, remember to make it your own.
+inboxAtlas- thinking, IdeasCalendar- time basedEfforts- action basedx- templates and other things, images, pdf
Deleted files are kept until you click a purge button that appears when your remote vault is 95% full.
Links
- Obsidian documentation
- Obsidian roadmap
- Obsidian web clipper
- Nick Milo youtube channel
- Resolve Merge Conflicts docs